It hurts whenever the password used to secure your Mac computer. Today's stroll, I would brief you guys on a simple guide on how to easily reset the forgotten Mac user password in recovery mode. So let's quickly move towards the steps so you don't get bored.
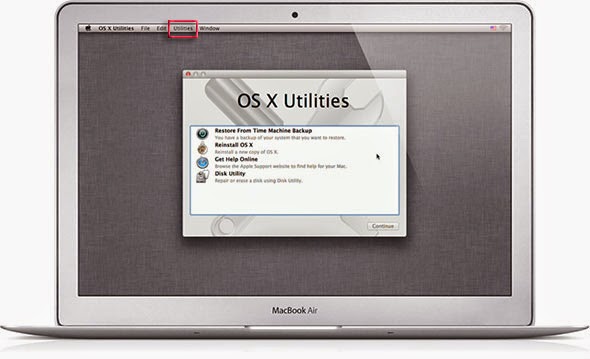
How to Reset Forgotten Mac User Password
Step 1» Firstly, start up your Mac PC and hold the keys “CMD + R” until the computer displays an Apple logo.
Step 2» Once you perform the above instruction, you would be in OS X recovery mode, then you need to navigate over to utilities» then terminal.
Step 3» Once you get to terminal, simply write resetpassword and press enter.
NOTE- The step 3 process would help reset password window and you would be needing to select your OS X drive.
Step 4» The next thing to do is to select the user account from the drop-down menu and also select the user account password that you wish to reset.
Step 5» Once you have completed the above step by selecting the user account password you want to reset, then you will be asked to input a new password. Simply enter the new password you wish to reset the system to and click on the save button. You should also get a message, just read and click on OK to proceed.
Step 6» After that, simply click on Apple icon and from the drop-down menu, click restart.
Once your Mac OS computer has successfully restarted, simply input the new password you reset the computer to and that's it.
Read also-How to Create Windows Password Reset Disk
Hope this tutorial helps, you can get more of our PC related tips and tricks via our PC section. Please, do endeavour to share this tips with your friends via social networks or bookmark them, with the help of the share buttons below.
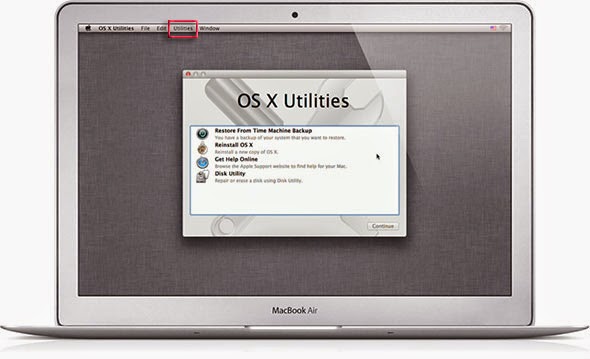
How to Reset Forgotten Mac User Password
Step 1» Firstly, start up your Mac PC and hold the keys “CMD + R” until the computer displays an Apple logo.
Step 2» Once you perform the above instruction, you would be in OS X recovery mode, then you need to navigate over to utilities» then terminal.
Step 3» Once you get to terminal, simply write resetpassword and press enter.
NOTE- The step 3 process would help reset password window and you would be needing to select your OS X drive.
Step 4» The next thing to do is to select the user account from the drop-down menu and also select the user account password that you wish to reset.
Step 5» Once you have completed the above step by selecting the user account password you want to reset, then you will be asked to input a new password. Simply enter the new password you wish to reset the system to and click on the save button. You should also get a message, just read and click on OK to proceed.
Step 6» After that, simply click on Apple icon and from the drop-down menu, click restart.
Once your Mac OS computer has successfully restarted, simply input the new password you reset the computer to and that's it.
Read also-How to Create Windows Password Reset Disk
Hope this tutorial helps, you can get more of our PC related tips and tricks via our PC section. Please, do endeavour to share this tips with your friends via social networks or bookmark them, with the help of the share buttons below.
CareerGiGo is an online publication created for Immigrants in search of better life abroad. It's also an >> Information hub for Immigrants, study abroad, visa guide and job offers. They focus more on helping Asians and Africans who wish to travel abroad, study and also work there.
Best Way to Reset Forgotten MAC User Password
4/
5
Oleh
Anyikwa chinonso






